Cara Membuat Maintenance Mode (Coming Soon) di WordPress - Saat anda pertama kali membangun web di wordpress, pasti anda membutuhkan maintenance mode untuk tampilan sementara pada web anda, tujuannya agar pengunjung tahu bahwa web tersebut masih dalam pembuatan atau masih dalam tahap perbaikan. Untuk membuat halaman maintenance mode ini sangat mudah, anda hanya perlu menginstall plugin yang namanya "WP Maintenance Mode". Untuk cara konfigurasinya silahkan ikuti langkah-langkah dibawah ini.
Cara Install "WP Maintenance Mode"
Untuk cara menginstall plugin ini sangat mudah, layaknya menginstall plugin pada umumnya anda bisa memulainya dengan masuk ke menu plugins, selanjutnya ikuti langkah-langkah dibawah ini.
1. Silahkan masuk ke dashboard menu Wordpress anda terlebih dahulu.
2. Masuk ke menu "Plugins" kemudian "Add New" seperti pada gambar dibawah ini.
2. Masuk ke menu "Plugins" kemudian "Add New" seperti pada gambar dibawah ini.
3. Kemudian pada kotak pencarian silahkan ketikkan "WP Maintenance Mode"dan ENTER, maka plugin akan tampil seperti berikut ini, langsung saja klik install.
4. Langsung saja klik activate jika plugin sudah selesai proses instalasinya.
Cara Konfigurasi "WP Maintenance Mode"
Setelah instalasi selesai sekarang waktunya untuk melakukan konfigurasi pada plugin ini, ikuti langkah-langkah dibawah ini untuk konfigurasi plugin.
1. Silahkan masuk ke menu setting pada plugin, seperti pada gambar dibawah.
2. Selanjutnya pada menu Design silahkan isikan pesan yang ingin anda sampaikan di halaman maintenance mode-nya contoh seperti pada gambar dibawah ini. Silahkan isi Tittle, Heading dan Text untuk pesan yang akan ditampilkan.
3. Konfigurasi seperti ini saja sebenarnya sudah cukup untuk menampilkan pesan maintenance mode pada website wordpress, dan untuk mengaktifkan pesan ini silahkan pada menu GENERAL di aktifkan pesan dari plugin ini.
Untuk konfigurasi yang standart seperti ini hasilnya adalah seperti gambar dibawah ini saat web anda dinuka oleh pengunjung.
Cara Desain Tampilan "WP Maintenance Mode"
Sebenarnya anda bisa menampilkan pesan maintenance mode yang keren menggunakan WP Maintenance Mode ini, caranya yaitu dengan menambahkan background, mengaktifkan countdown dan sosial media yang ada di fitur plugin ini. Silahkan simak penjelasan dibawah untuk selengkapnya.
1. Pada tab DESIGN silahkan pada bagian Background dibawah, ubah custom color menjadi uploaded background, tujuannya agar anda bisa mengupload gambar dari komputer anda sesuai yang diinginkan. Silahkan pilih gambar dari komputer anda dan jangan lupa di save.
2. Selanjutnya untuk menampilkan menu CountDown waktu pada maintenance mode silahkan masuk ke tab MODULE disana anda bisa mengaktifkan fitur countdown pada maintenance mode tersebut. Atur waktu countdown sesuai waktu yang dibutuhkan dalam pengerjaan web tersebut.
3. Anda juga bisa mengaktifkan notifikasi untuk subscriber web anda jika web sudah selesai dikerjakan. Fitur ini ada pada bagian subscribe, Subscriber anda akan mendapatkan notifikasi lewat email secara langsung jika sudah memasukkan emailnya pada kolom subscribe seperti yang tampil pada gambar dibawah. Anda juga bisa menambahkan link sosial media dari website yang anda bangun dengan menambahkan link sosial media anda di bagian Sosial Networks tambahkan link sosial media sesuai yang anda miliki.
Inilah tampilan hasil dari WP Maintenance Mode ketika selesai di desain, Sudah tampak countdown time, notifikasi untuk subscriber, dan link sosial media yang kita miliki, anda sebenarnya bisa menambahkan kontak pada halaman maintenance mode ini, akan tetapi saya tidak mencontohkannya, silahkan isi pada bagian Contact untuk menambahkan fitur tersebut.
Kesimpulan
Menampilkan maintenance mode pada web yang sedang kita bangun atau sedang diperbaiki akan meningkatkan profesionalisme saat kita mengelola web tersebut, artinya pengunjung tidak akan melihat saat web kita acak-acakan saat dibangun. Dengan menggunakan maintenance mode ini juga bisa memberikan informasi bahwa website anda memang sedang ada perbaikan dan berapa lama perbaikan tersebut berlangsung, sehingga para subscriber web anda bisa tahu tentang informasi ini.
WP Maintenance Mode adalah salah satu solusi untuk membuat halaman maintenance mode di wordpress, ada plugin yang lain sebenarnya yang bisa digunakan, namun admin rasa fitur yang ditawarkan pada plugin ini sudah cukup untuk membuat maintenance mode pada wordpress yang sedang kita bangun atau diperbaiki.
Demikian bahasan kali ini semoga bermanfaat bagi anda, dan jangan lupa tinggalkan kometar terkait pembahasan ini dibawah, selamat mencoba!

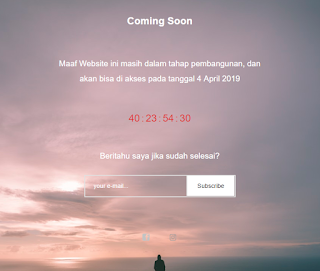

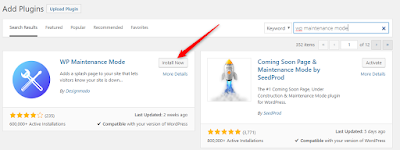
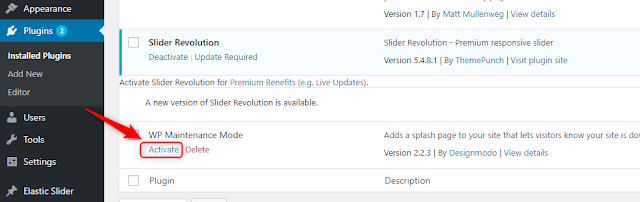
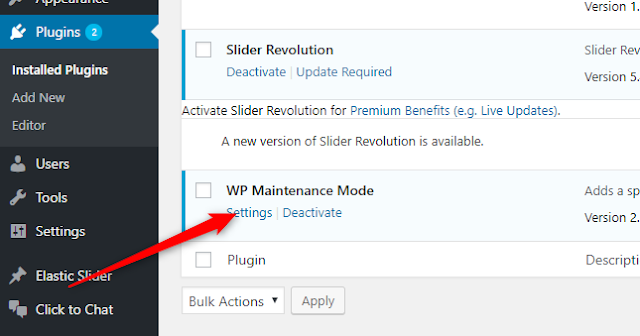
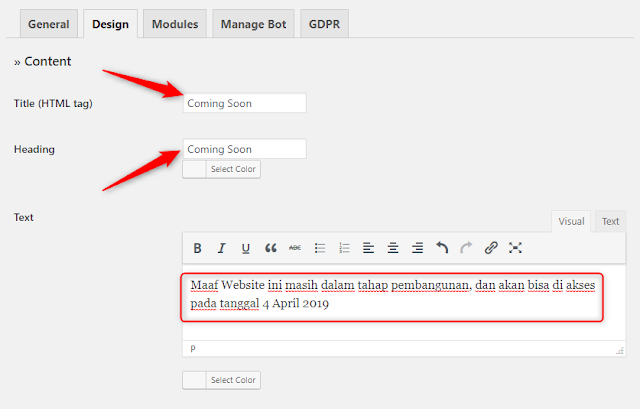

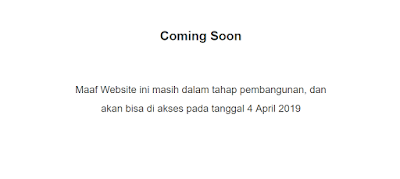
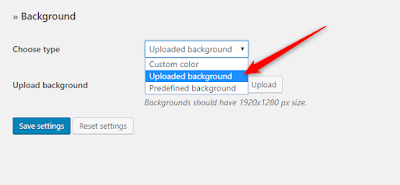
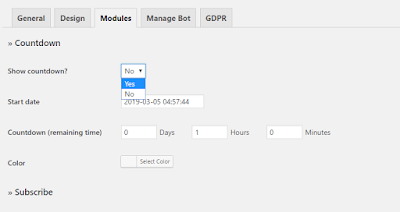
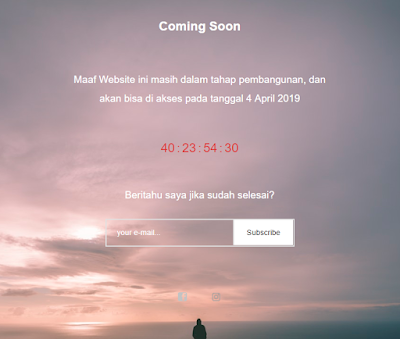










Tidak ada komentar