Memberi efek transparan pada desain yang kita buat kadangkala memang dibutuhkan, oleh karena itu admin akan share bagaimana membuat efek transparan menggunakan aplikasi CorelDraw, aplikasi CorelDraw telah menyediakan semacam tool untuk membuat setiap objek yang anda inginkan menjadi transparan, langkah-langkahnya cukup mudah, mari ikuti tutorial berikut ini untuk membuat objek menjadi transparan di CorelDraw.
Cara Membuat Efek Transparan di CorelDraw
2. Setelah itu kita mencoba memasukkan gambar untuk dijadikan background dalam percobaan membuat efek transparan ini. Drag n Drop saja gambar yang akan dijadikan background tersebut langsung ke dalam aplikasi CorelDraw, Setelah itu silahkan anda membuat objek dengan menggunakan Rectangle Tool didepan gambar yang sudah anda masukkan tadi.
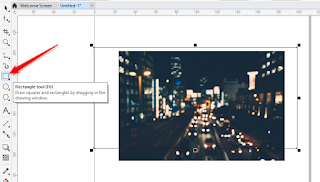 |
| Cara Membuat Efek Transparan di CorelDraw |
3. Hingga objek persegi ada di depan gambar didepan seperti gambar berikut.
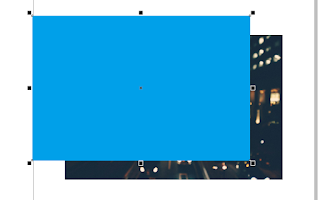 |
Cara Membuat Efek Transparan di CorelDraw |
 |
| Cara Membuat Efek Transparan di CorelDraw |
5. Membuat objek transparan itu ada beberapa jenis yaitu antara lain :
A. Unform Transparency yaitu untuk membuat objek transparan secara menyeluruh pada semua bidang objek.
 |
| Cara Membuat Efek Transparan di CorelDraw |
Baca Juga : Cara Memasukkan Gambar Kedalam Objek Menggunakan CorelDraw
B. Fountain Transparency yaitu membuat objek transparan sebagian. Untuk membuat objek transparan sebagian anda tinggal drag pada pada objek yang ingin dibuat transparan tersebut hingga muncul penanda transparansi objek seperti pada gambar dibawah, selanjutnya tinggal anda sesuaikan.
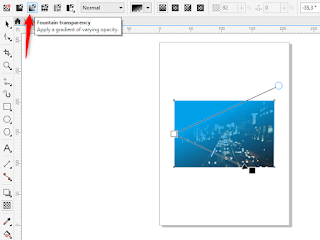 |
| Cara Membuat Efek Transparan di CorelDraw |
C. Vector Pattern Transparency untuk membuat objek transparan dengan desain objek vector yang unik seperti pada gambar berikut.
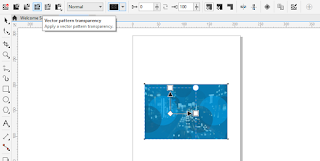 |
| Cara Membuat Efek Transparan di CorelDraw |
D. Bitmap Pattern Transparency yaitu untuk membuat objek transparan dengan model bitmap yang unik sehingga menghasilkan corak transparan yang beda.
 |
| Cara Membuat Efek Transparan di CorelDraw |
Pada saat anda memilih efek transparancy anda juga bisa memilih jenis transparan yang akan dipakai, caranya dengan memilih tanda dropdown seperti pada gambar dibawah ini. Pilih sesuai keinginan anda.
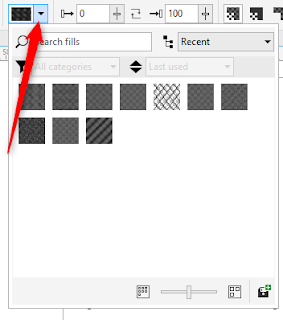 |
| Cara Membuat Efek Transparan di CorelDraw |
Untuk menyesuaikan ketebalan dan ketipisan transparan, anda bisa menyesuaikannya dengan cara menggeser parameter seperti pada gambar dibawah, sesuaikan berdasarkan kebutuhan desain anda.
 |
| Cara Membuat Efek Transparan di CorelDraw |
Baca Juga : Cara Membuat Gradasi Warna di CorelDraw
Demikian tutorial tentang cara membuat objek transparan pada CorelDraw, jika ada pertanyaan dan tambahan terkait tutorial ini silahkan tinggalkan komentar dibawah ini. Selamat mencoba!












Tidak ada komentar