Pada saat kita hendak membuat makalah, Tugas Akhir kuliah dan tugas lainnya pasti akan kesulitan pada tahap pembuatan daftar isi ini, itu disebabkan karena kita memang belum tahu cara yang tepat untuk membuat daftar isi yang mudah di Microsoft Word, Untuk membuat daftar isi yang mudah dan cepat sebenarnya ada 2 cara di Microsoft Word, yaitu:
Cara 1 Memanfaatkan Fungsi Menu Paragraph
Cara yang satu ini memang sebagian masih menggunakan cara manual, seperti pada saat pengisian halaman dan lain-lain. Namun jika berkas yang akan diberi daftar isi tidak begitu banyak, cara ini masih sangat efektif untuk digunakan.
Ikuti langkah dibawah ini untuk membuat daftar isi dengan menggunakan cara ini, antara lain:
1. Silahkan buat halaman kosong pada Microsoft Word, kemudian ketikkan judul-judul halaman yang akan anda taruh di daftar isi.
Setelah dibuat, silahkan klik kanan pada halaman tersbut, maka akan muncul beberapa menu, pilih yang menu paragraph seperti yang ada pada gambar dibawah ini.
2. Setelah memilih menu paragraph, pilih tab Indents and Spacing, Kemudian pilih menu Tabs seperti pada gambar dibawah.
3. Selanjutnya, pada Tab stop position silahkan masukkan panjang dari titik-titik yang akan ditampilkan nantinya pada daftar isi, disini dicontohkan 14 cm.
Kemudian pada menu Allignment pilih yang left, untuk memunculkan titik-titik dari kiri. Leader pilih yang nomor 2, Setelah diatur semua, anda hanya perlu mengklik menu Set seperti yang tampil pada gambar dibawah ini. Terakhir anda klik Ok.
4. Jika sudah disetting, selanjutnya untuk memunculkan garis titik-titik, letakkan kursor disebelah kanan tulisan, kemudian anda tinggal menekan tombol Tab.
5. Setelah menekan tombol Tab, maka akan muncul garis-garis titik seperti dibawah ini, selanjutnya tinggal beri halaman pada tiap baris teks.
6. Setelah diberi nomor halaman, sekarang daftar isi anda sudah selesai dibuat. Cara membuat daftar isi dengan memanfaatkan menu paragraph sudah selesai.
Baca Juga : Fungsi Menu dan Ikon Pada Microsoft Word
Cara 2 Memanfaatkan Fungsi Menu References
Untuk membuat daftar isi menggunakan cara yang kedua ini, anda bisa mengikuti langkah-langkah dibawah ini.
1. Silahkan Masuk ke Menu References, Kemudian letakkan cursor di depan judul teks yang akan dibuat daftar isi. Contoh pada gambar dibawah ini saya letakkan cursor didepan BAB 1.
Selanjutnya pada menu Add Text klik panah DropDown sehingga muncul level, kegunaan dari ketiga level ini akan saya bahas dibawah ini:
Level 1 : Untuk Daftar isi utama atau bab pada daftar isi.
Level 2 : Untuk Daftar isi Sub-Bab, contohnya Latar Belakang, Dll.
Levei 3 : Untuk Daftar isi Sub dari Sub-Bab, Bisa Judul Pembahasan, Dll.
2. Setelah semua judul sudah ditentukan level penempatannya, Sekarang tinggal anda masuk ke lembar kosong yang akan digunakan sebagai halaman daftar isi. Letakkan cursor pada halaman tersebut kemudian masuk ke menu Table Of Contents selanjutnya pilih Automatic Table 1.
3. Daftar isi akan otomatis terisi seperti gambar dibawah ini, anda hanya perlu merapikan beberapa teks yang masih kurang tulisannya.
Cara membuat daftar isi otomatis ini sangat efektif jika data yang anda kelola sangat banyak, karena halaman dan teks bisa dimunculkan secara otomatis.
Demikian tentang penjelasan cara membuat daftar isi di Microsoft Word ini, kedua cara diatas bisa anda gunakan sesuai kapasitas dan kebutuhan saat membutuhkan daftar isi pada dokumen yang sedang dikerjakan. Terimakasih!



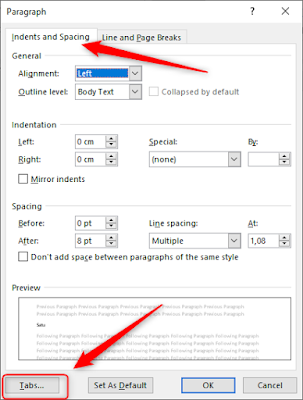

















Tidak ada komentar