Cara Membuat Tulisan Melingkar di CorelDraw
1. Buka aplikasi CorelDraw anda terlebih dahulu, kemudian buat lembar kerja baru dengan memilih menu "New Document" (CTRL+N) pada CorelDraw.
2. Setelah masuk ke lembar kerja, langkah pertama yang harus anda lakukan adalah dengan membuat objek lingkaran terlebih dahulu. Pada sisi kiri lembar kerja ada banyak sekali daftar toolbox, pilih Ellipse Tool (F7) untuk membuat objek lingkaran.
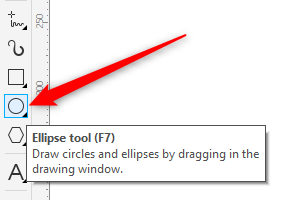 |
| Cara Membuat Tulisan Melingkar di CorelDraw |
Untuk membuat lingkaran yang sempurna, silahkan tekan CTRL secara bersamaan saat hendak membuat objek lingkaran dengan Ellipse Tool.
3. Setelah lingkaran sudah jadi, sekarang anda buat tulisan dengan menggunakan Text Tool (F8) tuliskan teks sesuai selera anda.
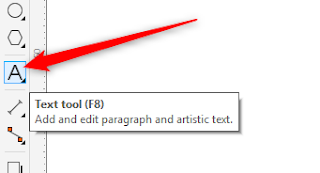 |
| Cara Membuat Tulisan Melingkar di CorelDraw |
4. Setelah tulisan dan lingkaran sudah dibuat, sekarang seleksi kedua objek tersebut, seperti gambar dibawah.
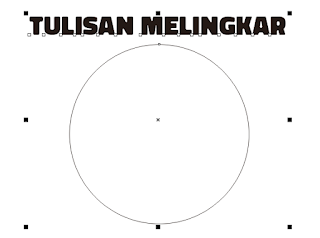 |
| Cara Membuat Tulisan Melingkar di CorelDraw |
5. Setelah di seleksi, sekarang anda pilih menu Text pada menu bar bagian atas, setelah itu pilih menu Fit Text to Path
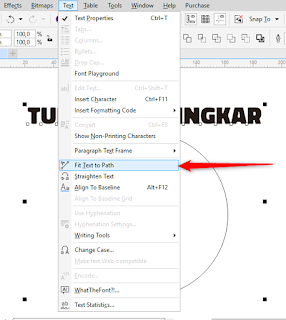 |
| Cara Membuat Tulisan Melingkar di CorelDraw |
6. Setelah memilih menu Fit Text to Path maka otomatis tulisan akan menjadi melingkar mengikuti objek lingkaran yang di seleksi tadi.
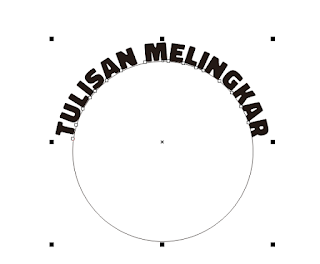 |
| Cara Membuat Tulisan Melingkar di CorelDraw |
7. Sekarang tulisan dan objek lingkaran masih menempel satu sama lain, untuk memisahkan objek tulisan dengan lingkaran anda pilih menu Object kemudian pilih menu Break Text Apart seperti pada gambar dibawah, pastikan saat memilih menu tersebut objek tulisan dalam keadaan terseleksi.
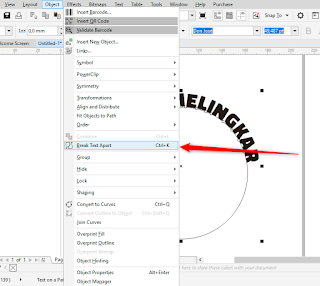 |
| Cara Membuat Tulisan Melingkar di CorelDraw |
8. Sekarang objek lingkaran dan tulisan sudah terpisah, dan tulisan melingkar sudah jadi.
 |
| Cara Membuat Tulisan Melingkar di CorelDraw |
Demikian pembahasan tentang cara membuat tulisan melingkar ini semoga tutorial ini bermanfaat bagi anda. Selamat mencoba dan jangan lupa tinggalkan komentar dibawah. Terimakasih!











Tidak ada komentar