Gradasi warna berarti mencampurkan beberapa warna untuk menghasilkan desain yang lebih unik dan bagus, pada CorelDraw untuk membuat gradasi warna sangat mudah, karena teknik gradasi ini merupakan teknik dasar yang harus dikuasai jika anda ingin menjadi desainer proffesional, mencampurkan warna agar terlihat bagus juga tidak sembarangan dilakukan, agar hasilnya enak dilihat dan tidak membosankan. Berikut langkah-langkah untuk membuat gradasi warna di CorelDraw.
Cara Membuat Gradasi Warna di CorelDraw
1. Buka aplikasi CorelDraw anda terlebih dahulu, kemudian buat lembar kerja baru dengan memilih menu "New Document" (CTRL+N) pada CorelDraw.
2. Buat objek baru menggunakan Rectangle Tool (F6) sebagai langkah awal.
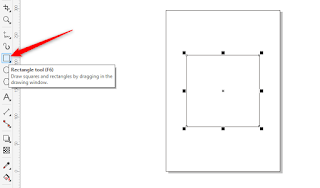 |
| Cara Membuat Gradasi Warna di CorelDraw |
3. Untuk membuat gradasi warna pada objek Rectangle, silahkan anda pilih Interactive Fill Tool (G) kemudian drag kebawah pada objek Rectangle, dan hasilnya akan seperti gambar dibawah ini.
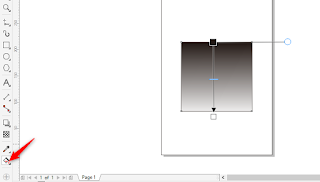 |
| Cara Membuat Gradasi Warna di CorelDraw |
4. Untuk mengganti warna gradasi, silahkan seleksi objek rectangle, kemudian pada bagian bawah akan ada kotak warna Interactive Fill Tool (G) seperti yang sudah saya tunjukkan pada nomor 1 dibawah, kemudian untuk mengganti warna silahkan klik kotak warna yang sudah saya tandai nomor 2 pada gambar dibawah, silahkan pilih warna yang anda inginkan dengan memilih warna seperti yang saya tandai dengan nomor 3, untuk mengganti warna lainnya ulangi langkah ini sampai terbentuk warna gradasi yang sesuai.
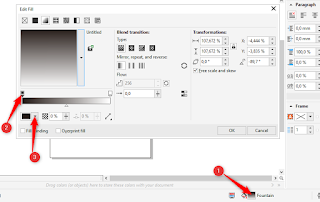 |
| Cara Membuat Gradasi Warna di CorelDraw |
5. Hasil warna gradasi sudah bisa dilihat seperti pada kotak dibawah. Biasanya untuk membuat gradasi warna yang bagus, pilihlah satu warna tidak jauh berbeda dari warna dasar yang anda pakai.
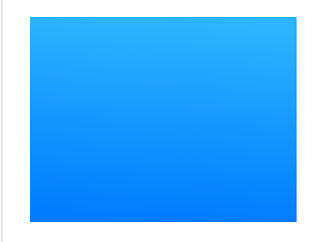 |
| Cara Membuat Gradasi Warna di CorelDraw |
Baca Juga : Cara Cepat Merapikan Objek di CorelDraw
6. Selanjutnya buat kotak dengan menggunakan Rectangle Tool (F6) lagi kemudian tumpulkan keempat pojok kotak Rectangle itu dengan menyeleksi kotak tersebut dan memilih Shape Tool (F10) maka hasilnya kotak tersebut akan tumpul seperti dibawah.
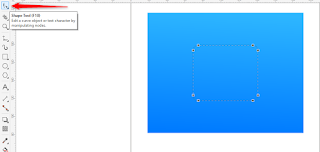 |
| Cara Membuat Gradasi Warna di CorelDraw |
7. Warnai kotak baru tersebut dengan warna putih, kemudian berikan efek bayangan pada kotak tersebut dengan menggunakan Drop Shadow Tool, kemudian drag ke samping kiri maka hasilnya seperti gambar dibawah.
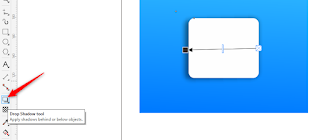 |
| Cara Membuat Gradasi Warna di CorelDraw |
8. Buat objek logo dengan menggunakan 3-Point Curve untuk membuat objek seperti gambar dibawah, dengan menggunakan tool 3-Point Curve maka untuk melengkungkan garis akan lebih mudah ketika hendak membuat logo seperti dibawah.
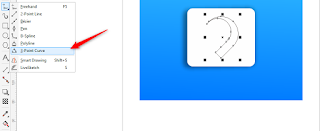 |
| Cara Membuat Gradasi Warna di CorelDraw |
9. Buat bentuk menyerupai lokasi penunjuk map, kemudian ditengah-tengahnya dikasih lingkaran dengan menggunakan Ellipse Tool (F7), untuk membuat lingkaran yang sempurna silahkan tekan CTRL secara bersamaan saat hendak membuat objek lingkaran dengan ellipse tool ini.
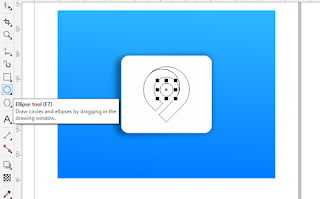 |
| Cara Membuat Gradasi Warna di CorelDraw |
10. Kreasikan pemilihan warna agar terlihat menyerupai 3D pada logo mirip penanda lokasi map tersebut. Jangan lupa juga menambahkan tulisan dibawahnya sehingga menghasilkan desain logo seperti pada gambar dibawah ini. Terlihat gradasi warnanya sudah lumayan bagus dan tampak seperti 3D.
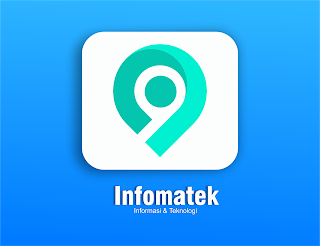 |
| Cara Membuat Gradasi Warna di CorelDraw |
Baca Juga : Cara Membuat Tulisan Miring di CorelDraw
Demikian tutorial tentang cara membuat gradasi warna dengan menggunakan CorelDraw ini, jika ada sesuatu hal yang belum dipahami terkait pembahasan ini, silahkan tinggalkan komentar dibawah, Terimakasih!











Tidak ada komentar