Cara Membuat Banner Iklan Dengan CorelDraw
2. Selanjutnya buat kotak persegi panjang dengan menggunakan Rectangle Tool.
3. Berikutnya kotak persegi panjang tersebut diwarnai dengan gradasi warna yang bagus dan enak dilihat, untuk membuat gradasi warna anda bisa menngunakan tool Interactive Fill Tool, Drag ke kanan agar terbentuk pola warna seperti pada gambar dibawah. Untuk mengganti warna anda bisa klik kotak warna yang ditandai pada poin 2 dan 3 di gambar.
4. Berikutnya membuat objek awan untuk mempercantik tampilan, gunakan 3-Poin Curve Tool untuk membuat pola gambar awan seperti dibawah.
5. Masukkan logo atau brand dari iklan anda. Drag n Drop saja langsung kedalam CorelDraw.
Baca Juga : Cara Membuat Efek Transparan di CorelDraw
6. Berikutnya buat kata-kata promosi yang menjual untuk produk atau jasa pada banner iklan anda menggunakan Text Tool.
7. Selanjutnya membuat objek persegi panjang menggunakan Rectangle Tool, kemudian objek tersebut siku-sikunya di lengkungkan menggunakan Shape Tool, Caranya ialah seleksi persegi panjang tersebut, kemudian pilih Shape Tool, setelah itu akan muncul 4 titik hitam dibagian pojok objek, drag saja titik hitam tersebut hingga membentuk pola seperti gambar dibawah.
8. Warnai dan beri teks pada objek tersebut hingga kelihatan seperti tombol, untuk membuat objek terlihat memiliki bayangan, seleksi pada objek tersebut kemudian pilih Drop Shadow Tool, tarik ke kanan maka akan terlihat bayangan objek seperti pada gambar dibawah.
9. Proses pembuatan banner minimalis sudah selesai.
Demikian tutorial tentang membuat banner iklan menggunakan CorelDraw ini, jika ada pertnyaan seputar pembahasan ini, silahkan tinggalkan komentar dibawah. Selamat mencoba!


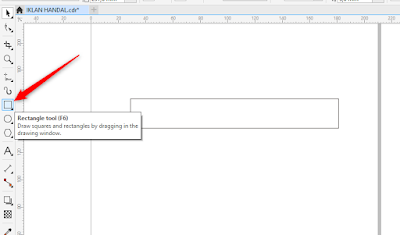
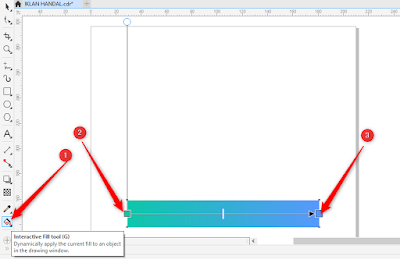
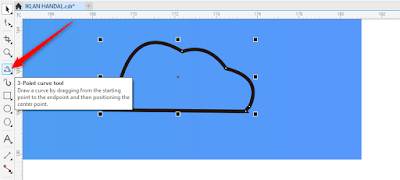
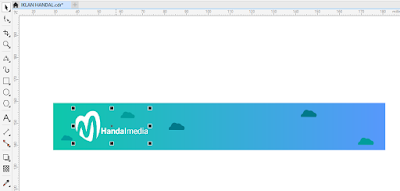

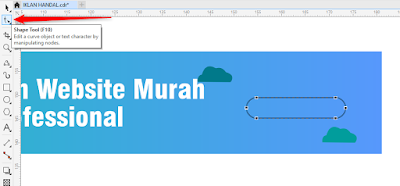
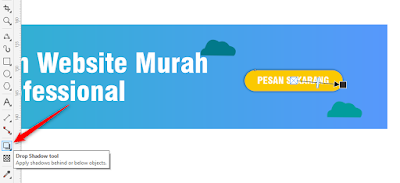











Tidak ada komentar