Yang perlu anda persiapkan adalah flashdisk minimal 4GB dan sistem operasinya baik itu dalam bentuk ISO atau maupun sudah berbentuk EXE, tetapi kalau file-nya dalam bentuk ISO usahakan ekstrak dulu menggunakan winrrar.
Secara manual, langkah-langkahnya sebagai berikut ini.
1. Colokkan USB Flashdisk anda ke port USB laptop anda
2. Kemudian tekan tombol WIN+R pada keyboard dan ketik cmd dan tekan ENTER. anda akan masuk ke command prompt.
3. Ketik diskpart dan tekan ENTER
4. ketik list disk kemudian tekan ENTER, nah sesudah di ENTER akan tampil disk yang ada dikomputer anda, hati-hati memilih disk pada langkah ini, karena nantinya disk akan terformat, biasanya disk USB akan ada di disk 1 yang lainnya adalah harddisk. Pilihlah disk 1 tersebut.
5. Ketik select disk 1 dan tekan ENTER
6. Ketik clean dan tekan ENTER
7. Ketik create partition primary dan tekan ENTER
8. ketik select partition 1 dan tekan ENTER
9. Ketik active dan tekan ENTER
10. ketik format fs=fat32 dan tekan ENTER dan tunggu sampai proses pemformatan selesai.
11. jika sudah selesai ketik assign tekan ENTER
12. ketik exit maka USB flashdisk siap untuk penginstalan OS windows.
13.Copy-kan sistem operasi kedalam USB Flashdisk tadi, usahakan sistem operasi (master windows-nya ) bertipe EXE karena nanti akan lebih mudah.
14. Jalankan file EXE tersebut langsung dari komputer anda, nantinya instalasi akan berjalan.dan ikuti langkah-langkah instalasi windows yang benar.
Jika langkah-langkah di atas di lakukan dengan benar oleh anda maka instalasi 100% akan berhasil, karena saya sendri telah berulangkali melakukan instalasi windows 7 maupun windows 8 melalui USB Flashdisk menggunakan langkah-langkah di atas semuanya berhasil.
Intinya langkah-langkah yang dilakukan di command prompt di atas adalah agar USB Flashdisk agar dideteksi sebagai DVD ataupun CD oleh komputer atau laptop yang akan anda install, lihat saja perbedaan logo flashdisk sebelum dan sesudah di lakukan langkah di atas pasti akan berubah.. nah, mungkan ini saja yang bisa saya share kepada anda selamat mencoba dan semoga bermanfaat sebagai referensi belajar anda, sehingga ada perubahan dari awalnya tidak tau hingga menjadi tau.. hehe.. terimkasih atas kunjungan anda ke blog kami..
Jika ada permaslahan atau keluhan anda bisa sisipkan komentar di bawah..

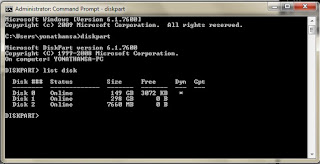










Tidak ada komentar