Efek blur kadang dibutuhkan saat kita sedang membuat desain di CorelDraw, blur berarti memburamkan suatu objek yang awalnya cerah.
Di CorelDraw untuk membuat efek blur bisa dilakukan dengan cepat, karena tool/menunya sudah disediakan oleh Corel.
Namun kekurangan dari membuat efek blur di CorelDraw adalah kita tidak bisa memilih area mana yang akan di blur, dengan demikian untuk membuat efek blur pada area tertentu kita harus mengakalinya dengan bantuan Tool Transparency. Simak cara cepat membuat efek blur di CorelDraw dibawah ini.
Cara Cepat Membuat Efek Blur di CorelDraw
Langkah 1
Masukkan objek yang akan dibuat blur pada CorelDraw anda, Contoh disini saya akan menggunakan objek foto untuk di blur.
Langkah 2
Convert terlebih dahulu gambar yang akan di blur agar lebih maksimal hasilnya pada saat di blur, caranya yaitu seleksi terlebih dahulu objek yang akan di blur, kemudian pilih menu Bitmaps > Convert to Bitmap.
Baca Juga : Membuat Efek Bayangan di CorelDraw Dalam Hitungan Detik
Langkah 3
Setelah dijadikan Bitmap, kemudian pilih menu Bitmaps > Blur > Gaussian Blur. Seperti pada gambar dibawah.
Langkah 4
Katika anda memilih Gaussian Blur, maka akan tampil kotak dialog seperti pada gambar dibawah, atur radius blur yang anda butuhkan.
Radius blur dimulai dari 0.1 pixels hingga 250 pixels, silahkan sesuaikan sendiri.
Klik OK pada kotak dialog jika sudah diatur.
Langkah 5
Sesuai yang sudah saya bilang diatas, bahwa membuat efek blur sebagian itu tidak bisa pada CorelDraw, maka untuk membuat efek blur sebagian pada objek itu harus dipadukan dengan efek Transparency.
Caranya silahkan ikuti langkah berikut:
Sediakan dua objek yang sama dengan ukuran yang sama, objek 1 sudah di blur dan objek 2 belum di blur.
Perhatikan gambar dibawah.
Langkah 6
Taruh objek yang belum di blur, diatas objek yang sudah di blur.
Kemudian seleksi objek yang belum di blur tersebut kemudian pilih Transparency Tool.
Langkah 7
Drag pada objek yang sudah aktif Transparency-nya, kemudian sesuaikan dengan kebutuhan blur anda.
Sekarang anda sudah bisa lihat sendiri, sebagian objek pada gambar terlihat normal dan sebagian yang lain terlihat blur.
Sampai disini untuk membuat objek blur pada CorelDraw sudah selesai, anda tinggal mengkreasikan sesuai kebutuhan anda untuk memanfaatkan efek blur ini pada desain anda.
Ketika objek dipisahkan, sebenarnya objek yang normal itu sudah di transparankan sebagain, sehingga yang terlihat adalah objek blur yang ada dibawahnya (objek blur).
Semoga dengan penjelasan ini, anda bisa cepat memahami cara membuat efek blur ini.
Baca Juga : Cara Membuat Efek Transparan di CorelDraw
Kesimpulan
Membuat efek blur menggunakan CorelDraw bisa anda lakukan dengan cepat.
Tool yang disediakan oleh CorelDraw sudah lengkap sebenarnya, tinggal bagaimana anda mengkreasikan desain anda agar bisa mencapai keinginan dari konsep desain yang akan anda buat.
Oke, demikian dulu penjelasan tentang membuat efek blur ini, jika ada pertanyaan terkait artikel ini, silahkan tinggalkan komentar dibawah, selamat mencoba!


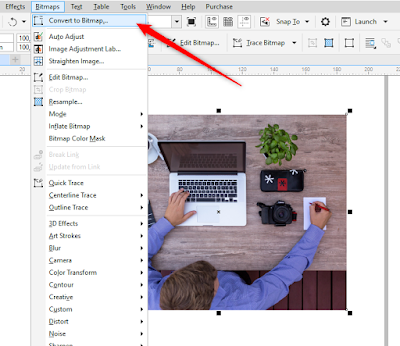
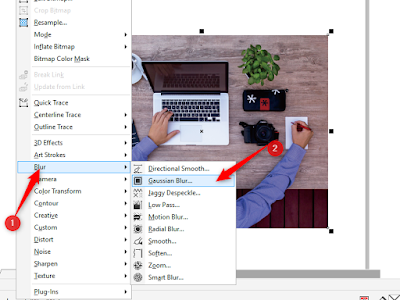

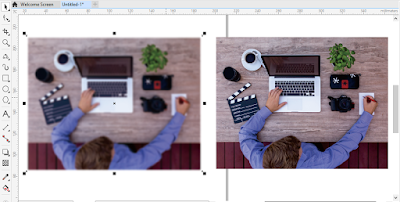
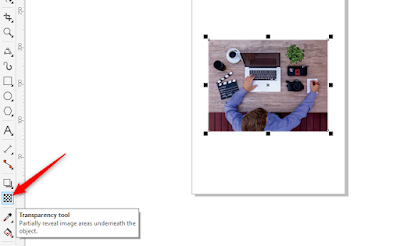

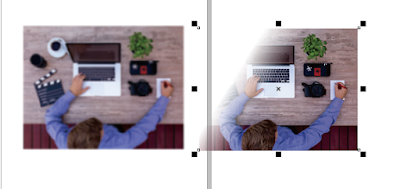










I love it so much bro❣️, terimakasih, sehat selalu buat keluarga dan mas
BalasHapus